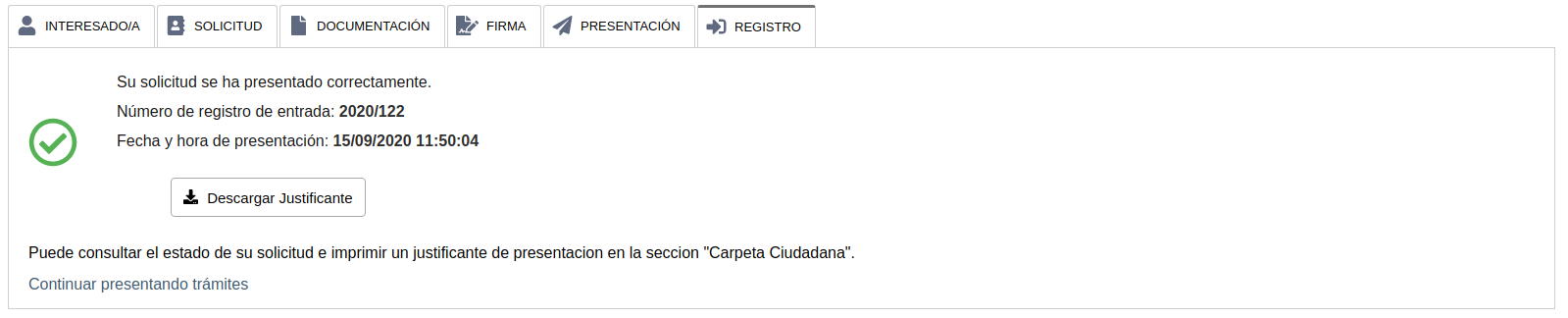Instruccions per a realitzar un tràmit
Per a la realització d'un tràmit per mitjà de la Seu Electrònica de l'Consorci Provincial de Bombers de València s'hauran de seguir els següents passos:
-
Serà necessari estar autenticat en la Seu Electrònica de l'Consorci Provincial de Bombers de València ,per a açò haurà de fer clic en el botó
 en la parte central de la página "Home" de la Sede.
en la parte central de la página "Home" de la Sede.
S'accedirà a la següent pantalla on caldrà fer clic en

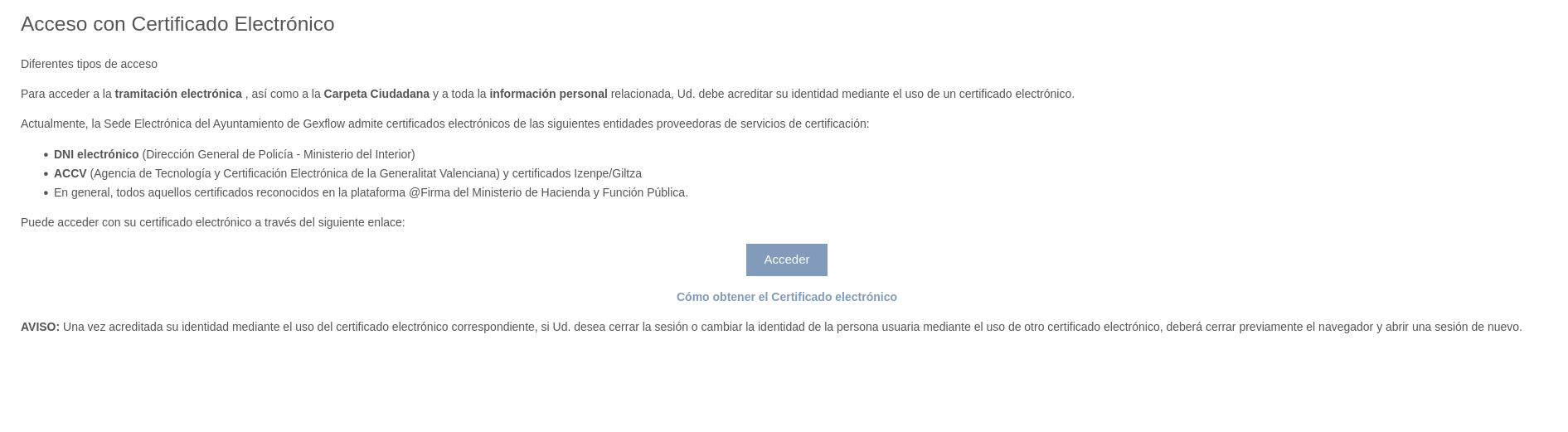
S'haurà de tenir un certificat electrònic vàlid instal·lat en l'ordinador o disposar d'un DNIe amb el qual autenticar-se en la Seu.
Una vegada autenticat correctament el botó de
 es tornarà d’un color verd i apareixerà el número del DNI o NIF i el nom o raó social de la persona o entitat autenticada.
es tornarà d’un color verd i apareixerà el número del DNI o NIF i el nom o raó social de la persona o entitat autenticada.

-
En la fitxa del tràmit a realitzar fer clic en
 i se'ns obrirà la següent pantalla:
i se'ns obrirà la següent pantalla:
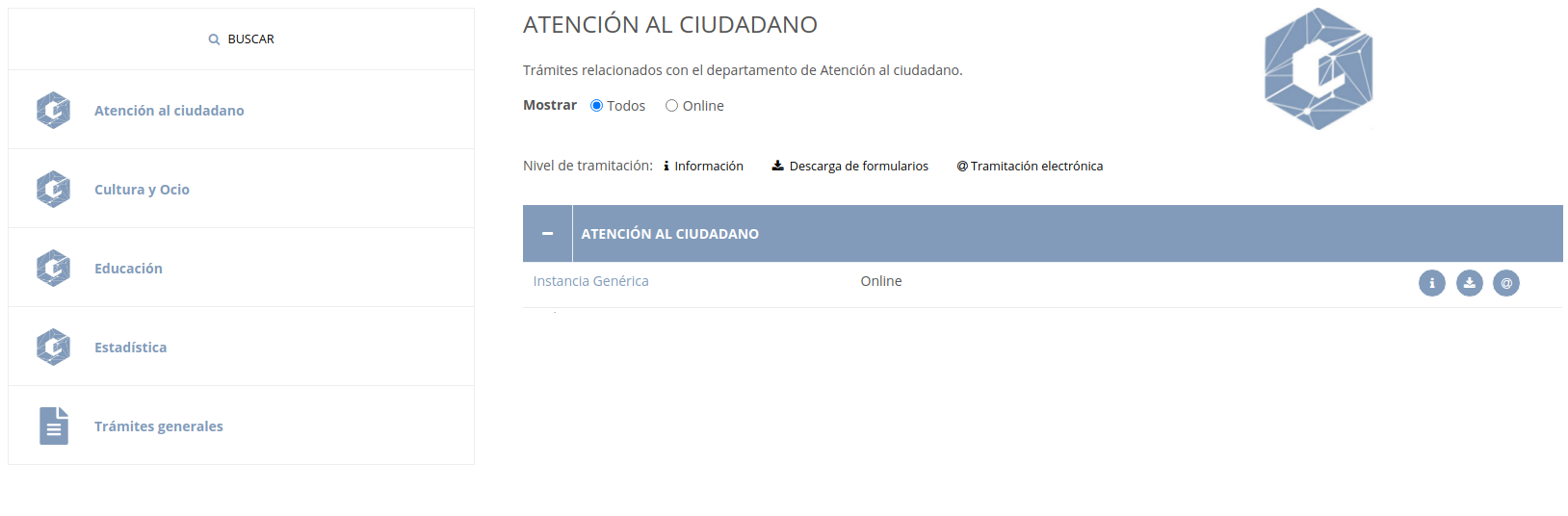
En la parte izquierda encontraremos las distintas categorías a las que podemos realizar trámites y en la parte derecha los distintos trámites disponibles para cada categoría. Una vez seleccionado el trámite nos aparecerá la siguiente pantalla:
Nos aparecerán las siguientes opciones: Tramitar Online, Teléfono donde nos aparecera un numero de contacto y presencial donde tendremos la dirección en el caso que queramos tramitarlo de dicha forma. En nuestro caso vamos a mostrar el proceso de tramitar online.
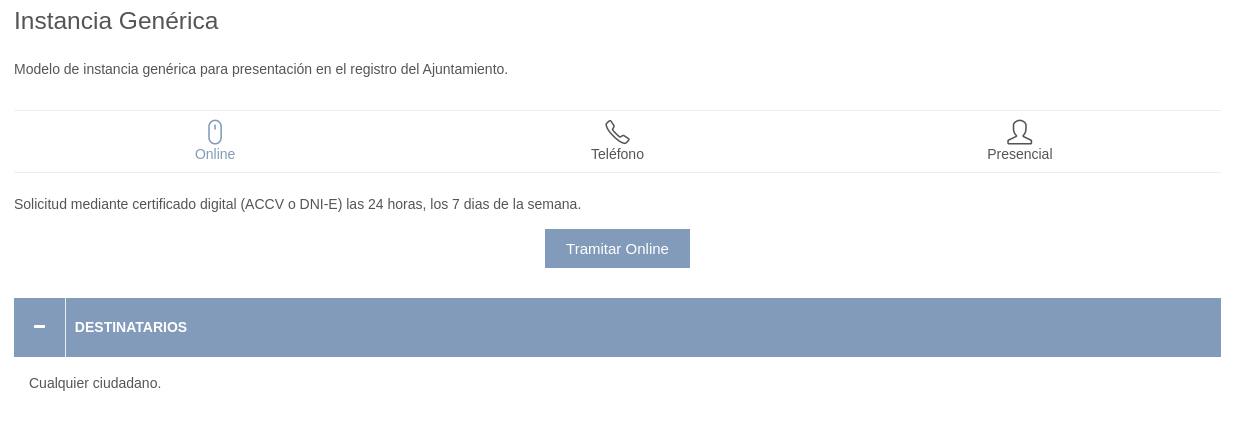
-
Al tramitar una solicitud tendremos dos opciones: tramitarlo como la persona interesado/a o tramitarlo actuando en representación del interesado/a. Debemos marcar que opción queremos elegir.

Si tenemos la opción seleccionada de "Soy la persona interesada" y pulsamos en el botón "Siguente" pasaremos a la siguiente pestaña, "SOLICTUD".
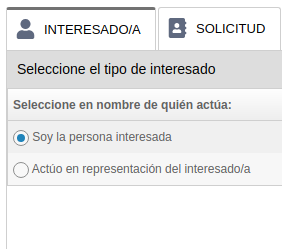
En el caso que de tener la opción de "Actúo en representación del interesado/a" seleccionada, veremos la siguiente imagen:
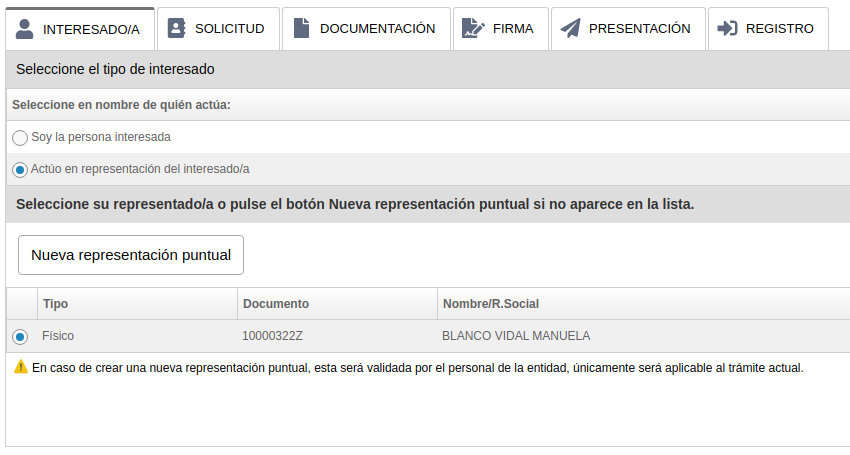
Aquí tenemos dos opciones: podemos seleccionar al representante y darle al botón de "Siguiente" o hacer click sobre el botón "Nueva representación puntual". Vamos a ver este segundo caso:
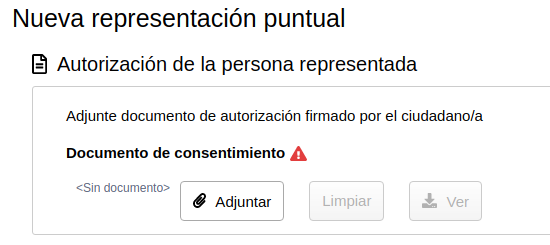
Lo primero que tendremos que hacer es adjuntar el documento de autorización, debemos hacer click sobre el botón "Adjuntar" seleccionando el documento de nuestro disco.
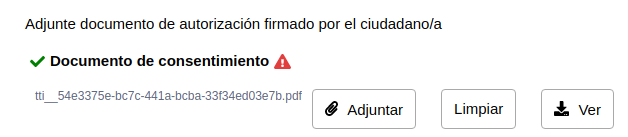
Una vez seleccionado lo veremos de la siguiente forma, también podemos volver a adjuntar el documento de consentimiento, lo reemplazará por el que tenemos, podemos hacer click sobre el botón "Limpiar" que nos quitara dicho documento o el botón "Ver" para descargar el documento adjuntado.
Ahora deberemos rellenar el formulario con los datos generales de la persona/entidad representada y hacer click sobre el botón "Siguiente".
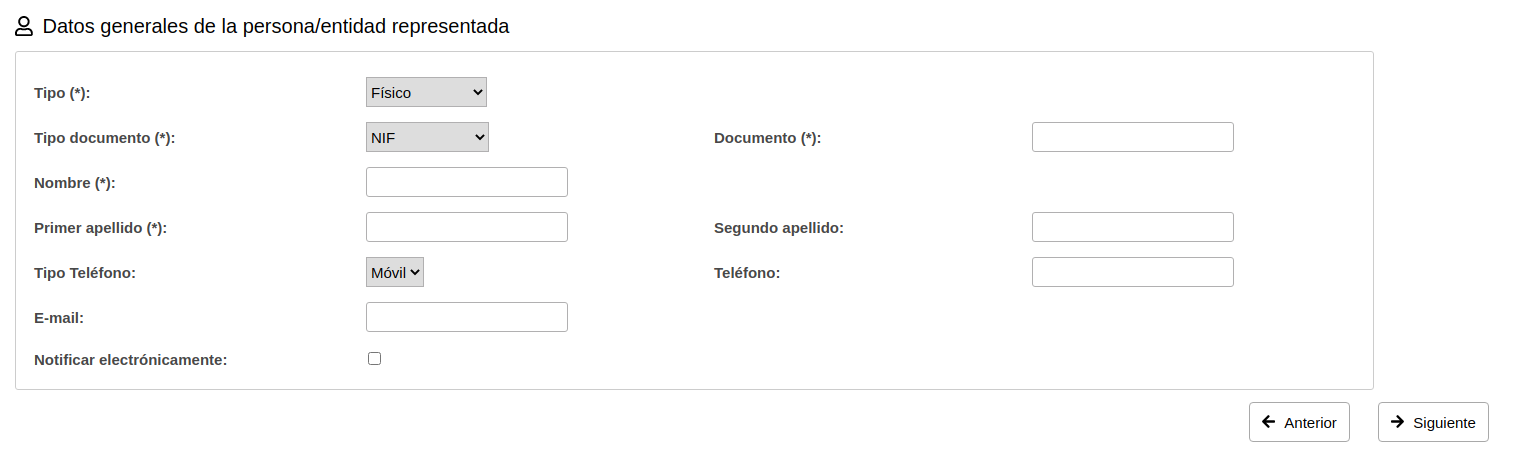
-
Solicitud en esta pestaña tendremos que rellenar la solicitud, también veremos los datos que hemos procesado en el apartado de INTERESADO/A, a esta accederemos con las tres opciones que tenemos: Siendo la persona interesada, en representación de una tercera o por representación puntual.
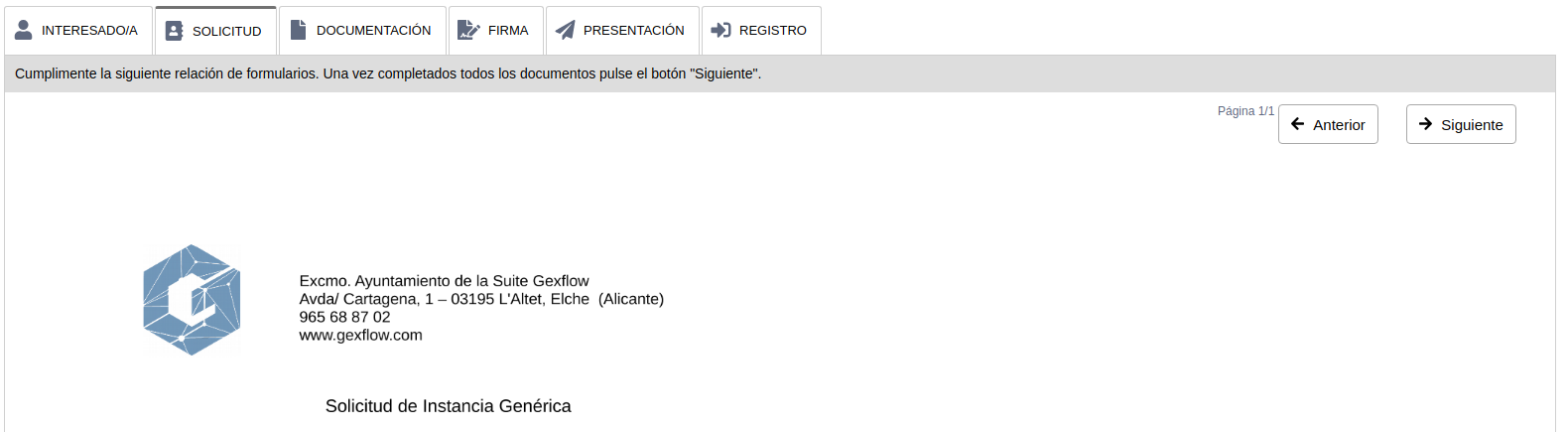
Los datos de "DIRECCION DE NOTIFICACION" y los datos de contacto son editables.
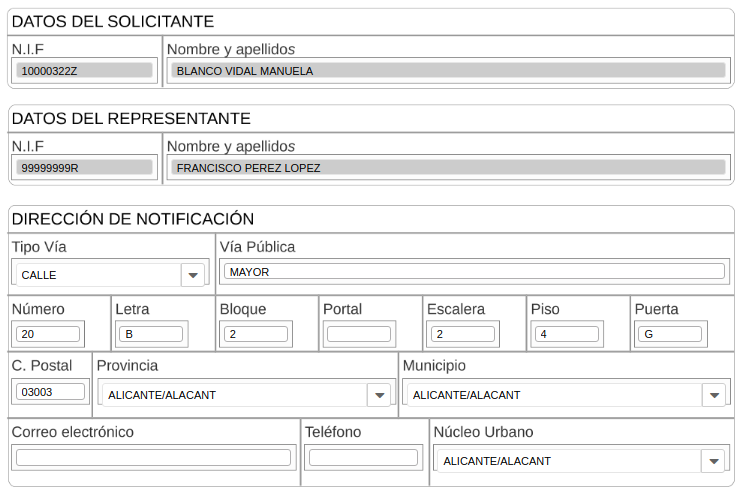
Ahora debemos rellenar los campos de "EXPONE" y "SOLICITA" donde escribiremos una descripción sobre la naturaleza del trámite.
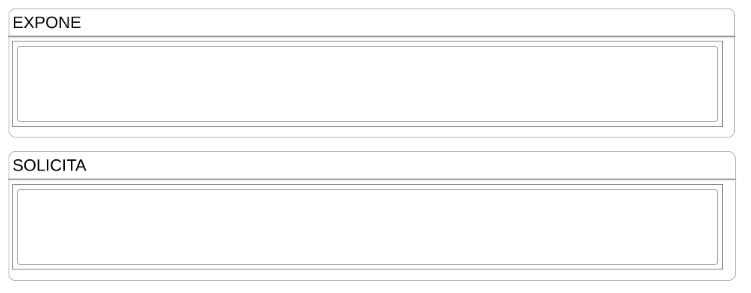
Antes de finalizar este proceso, haciendo click en el botón de "Siguiente" debemos aceptar la Política de Privacidad.

-
La següent pantalla ens permet adjuntar la documentació necessària per a la correcta tramitació del procediment.
Se deberá de adjuntar toda la documentación necesaria requerida en un único documento en formato PDF, teniendo en cuenta que el tamaño máximo de fichero adjunto permitido es de 7 MB.
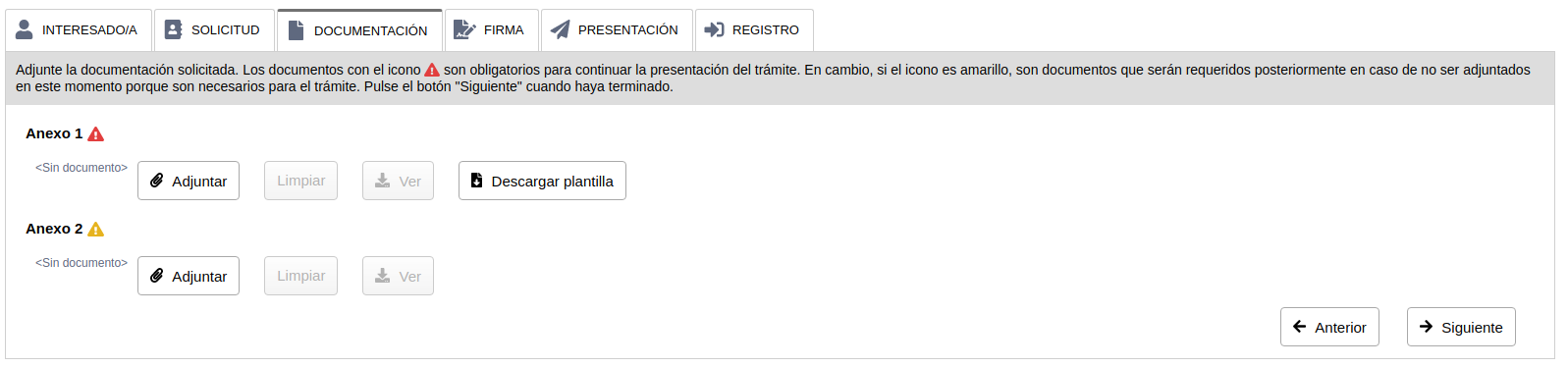
En caso de no ser un archivo con formato PDF nos saltara este error:
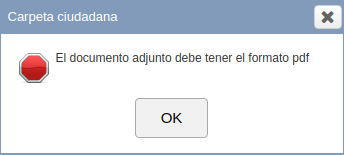
Després de prémer en el botó "Adjuntar" i seleccionar el document a pujar, haurà de fer clic en "Següent".
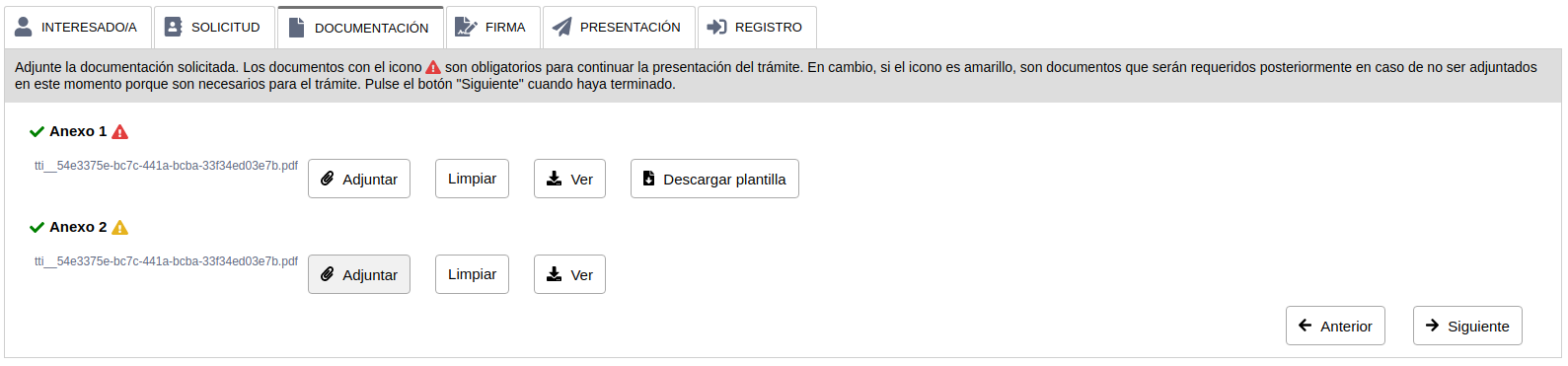
-
Signatura dels documents:
S'hauran de signar tots els documents adjuntats digitalment, per a açò es deurà tenir instal·lat el programa "Autofirma", es pot comprar si ja està instal·lat el programa en la secció Requisits tècnics de la pròpia Seu.
Se pulsará en el botón "Firmar " y se abrirá el programa "Autofirma" (NOTA: Habrá que llevar cuidado porque es posible que se abra la ventana del programa detrás de la ventana del navegador, si tras unos minutos no ha aparecido la ventana del programa, minimice las ventanas de windows que tenga abiertas para comprobar que no se encuentre detrás).
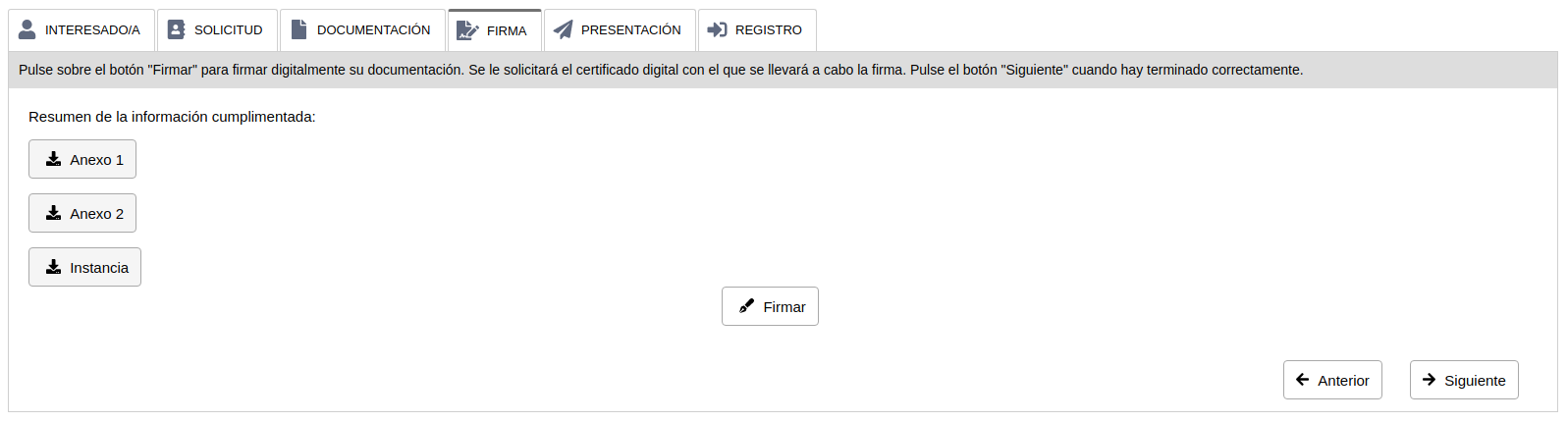
Se nos abrirá una ventana flotante con los siguientes botónes:
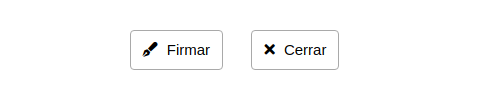
Si hacemos click sobre "Firmar" se nos abrirá la conexion con Autofirma para poder realizar la firma:
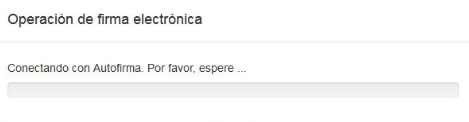
Si tot ha sigut correcte apareixerà el següent missatge en la pantalla:
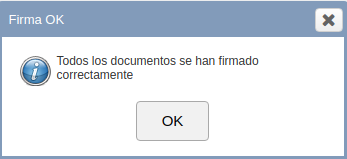
Es premerà "OK" i farem clic en "Següent".
-
Comprovar que tot és correcte i presentar sol·licitud:
Una vegada tots els documents han sigut signats i s'arriba a l'última part, es podrà comprovar si tot està correcte, descarregant tota la documentació que s'ha adjuntat, fent clic en el nom del document.
Quan tot s'haja comprovat i estiga correcte es premerà en el botó "Presentar Sol·licitud"
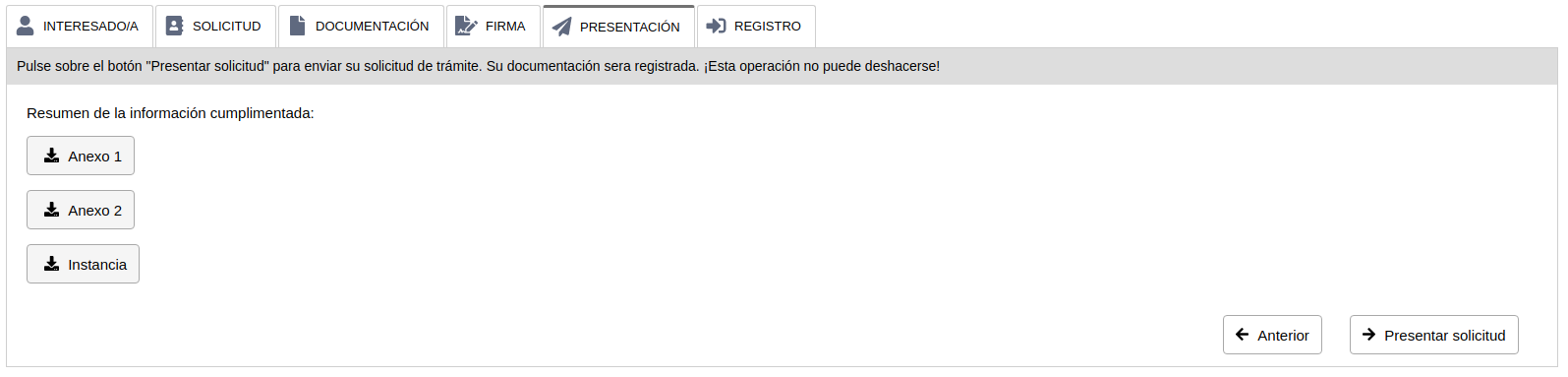
-
Descarregar el justificant de la sol·licitud:
Finalment, es podrà descarregar el justificant de la sol·licitud signat i amb el codi de verificació segur (CVS) del document que demostra la validesa del mateix: