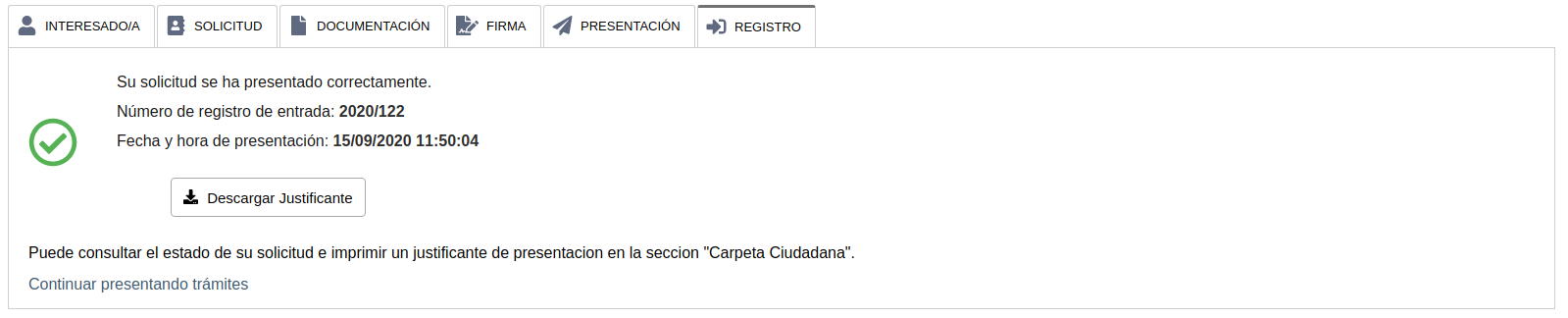Tramite bat egiteko argibideak
Tramite bat Consorcio Provincial de Bomberos de Valencia ren egoitza elektronikoaren bitartez egiteko honako urrats hauek egin beharko dira:
-
Ezinbestekoa izango da Consorcio Provincial de Bomberos de Valencia ren egoitza elektronikoan autentifikatuta egotea . Horretarako, egoitzaren etxeko orriaren goiko aldean dagoen
 en la parte central de la página "Home" de la Sede.
en la parte central de la página "Home" de la Sede.
Agertuko zaizun hurrengo pantailan klik egin beharko duzu botoi honetan:

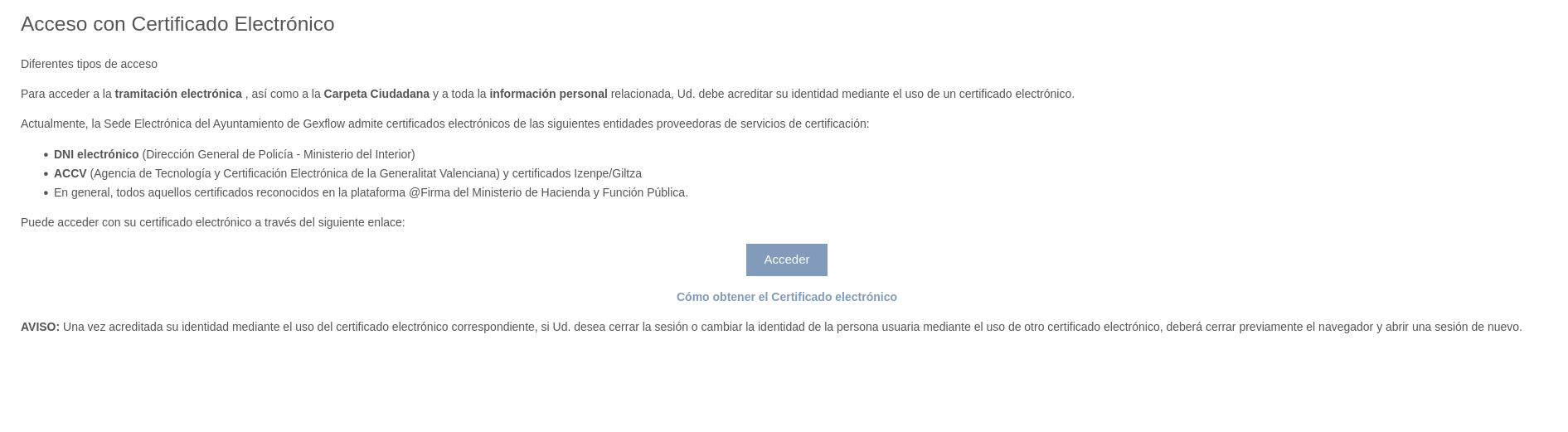
Ziurtagiri elektroniko baliodun bat izan beharko duzu ordenagailuan instalatuta edo NAN elektronikoa eduki beharko duzu egoitzan autentifikatzeko.
Behar bezala autentifikatuta zaudenean,
 botoia kolore berdekoa izango da eta autentifikatutako pertsonaren edo erakundearen NANa edo IFZ eta izena edo izen soziala agertuko dira.
botoia kolore berdekoa izango da eta autentifikatutako pertsonaren edo erakundearen NANa edo IFZ eta izena edo izen soziala agertuko dira.

-
Egin beharreko tramitearen fitxan, egin klik
 botoian eta pantaila hau irekiko da:
botoian eta pantaila hau irekiko da:
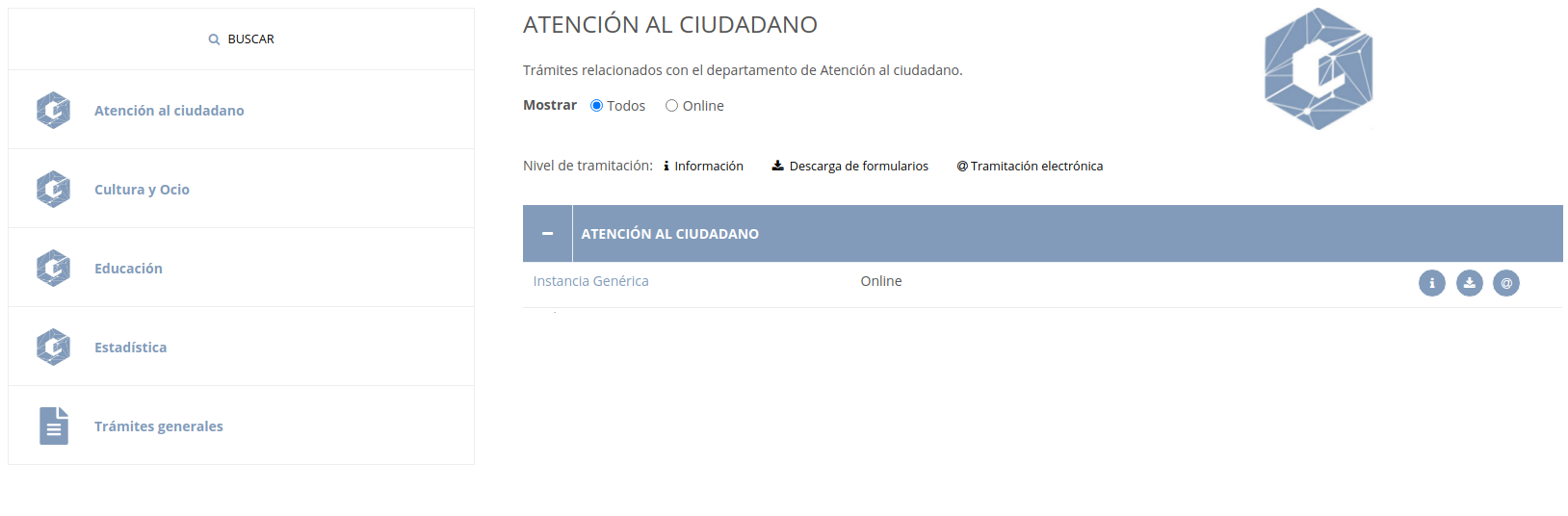
En la parte izquierda encontraremos las distintas categorías a las que podemos realizar trámites y en la parte derecha los distintos trámites disponibles para cada categoría. Una vez seleccionado el trámite nos aparecerá la siguiente pantalla:
Nos aparecerán las siguientes opciones: Tramitar Online, Teléfono donde nos aparecera un numero de contacto y presencial donde tendremos la dirección en el caso que queramos tramitarlo de dicha forma. En nuestro caso vamos a mostrar el proceso de tramitar online.
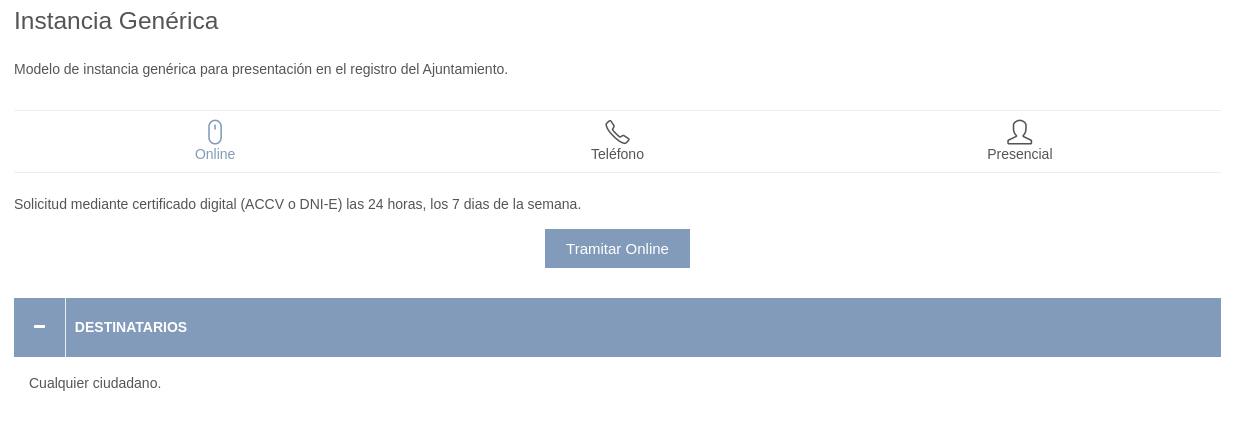
-
Al tramitar una solicitud tendremos dos opciones: tramitarlo como la persona interesado/a o tramitarlo actuando en representación del interesado/a. Debemos marcar que opción queremos elegir.

Si tenemos la opción seleccionada de "Soy la persona interesada" y pulsamos en el botón "Siguente" pasaremos a la siguiente pestaña, "SOLICTUD".
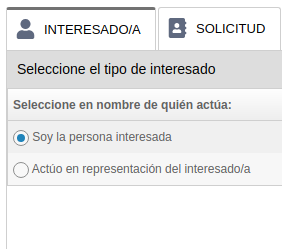
En el caso que de tener la opción de "Actúo en representación del interesado/a" seleccionada, veremos la siguiente imagen:
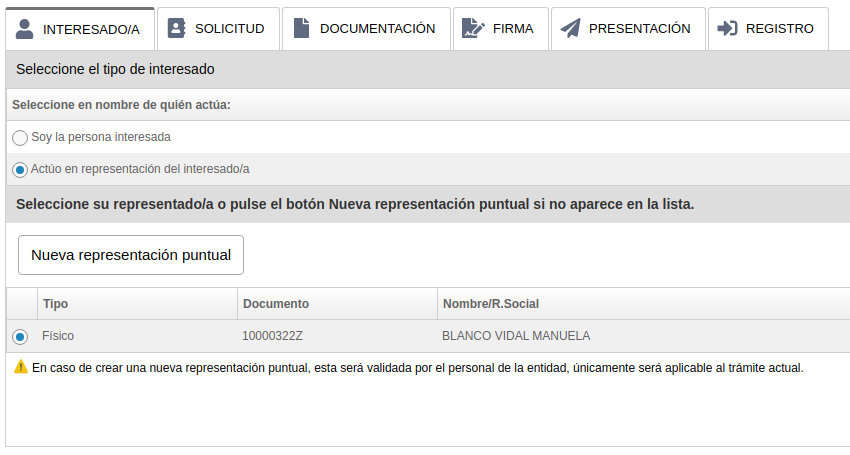
Aquí tenemos dos opciones: podemos seleccionar al representante y darle al botón de "Siguiente" o hacer click sobre el botón "Nueva representación puntual". Vamos a ver este segundo caso:
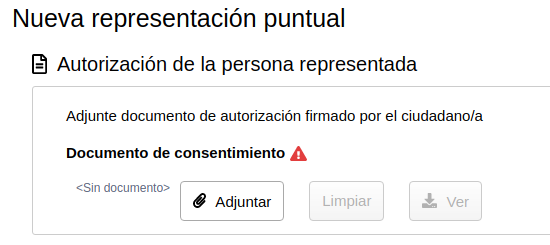
Lo primero que tendremos que hacer es adjuntar el documento de autorización, debemos hacer click sobre el botón "Adjuntar" seleccionando el documento de nuestro disco.
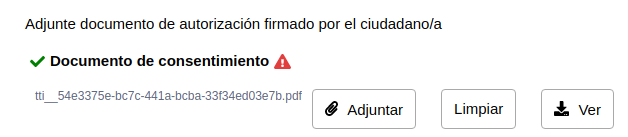
Una vez seleccionado lo veremos de la siguiente forma, también podemos volver a adjuntar el documento de consentimiento, lo reemplazará por el que tenemos, podemos hacer click sobre el botón "Limpiar" que nos quitara dicho documento o el botón "Ver" para descargar el documento adjuntado.
Ahora deberemos rellenar el formulario con los datos generales de la persona/entidad representada y hacer click sobre el botón "Siguiente".
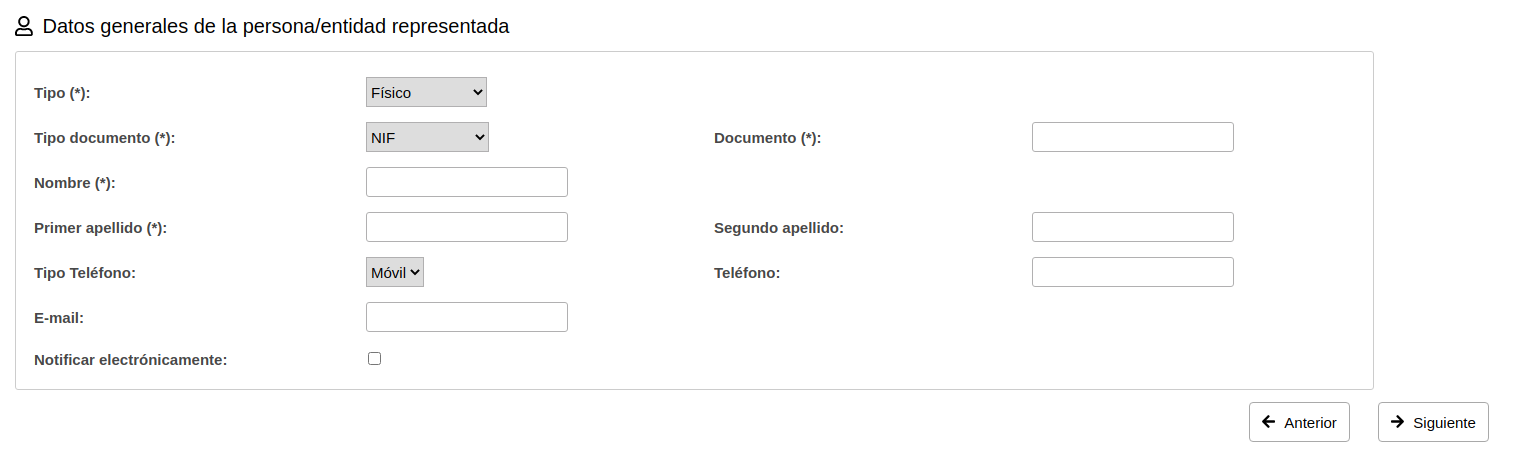
-
Solicitud en esta pestaña tendremos que rellenar la solicitud, también veremos los datos que hemos procesado en el apartado de INTERESADO/A, a esta accederemos con las tres opciones que tenemos: Siendo la persona interesada, en representación de una tercera o por representación puntual.
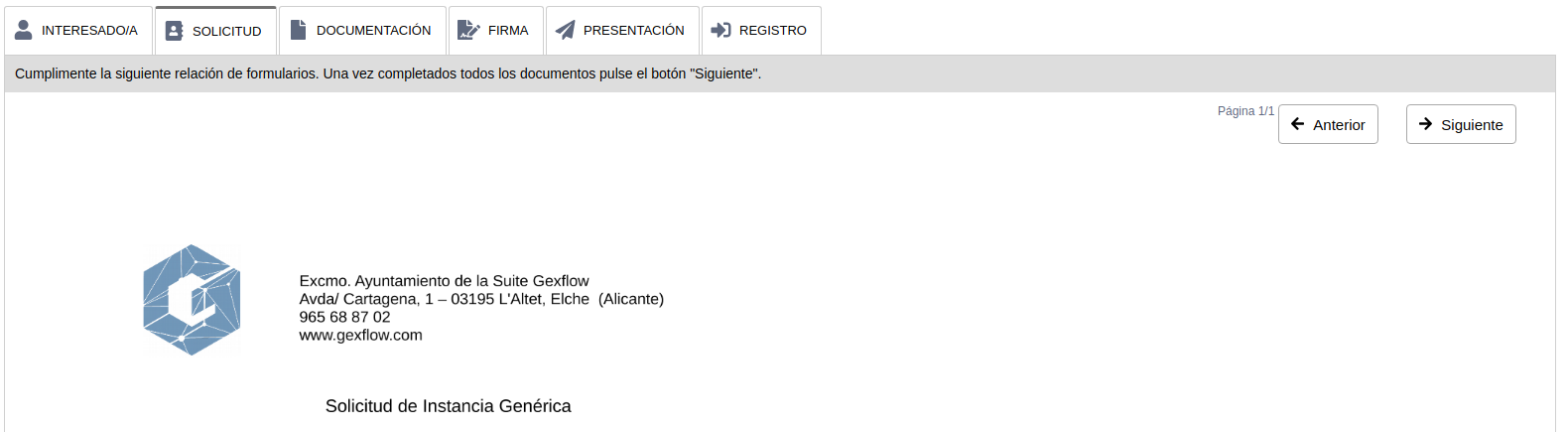
Los datos de "DIRECCION DE NOTIFICACION" y los datos de contacto son editables.
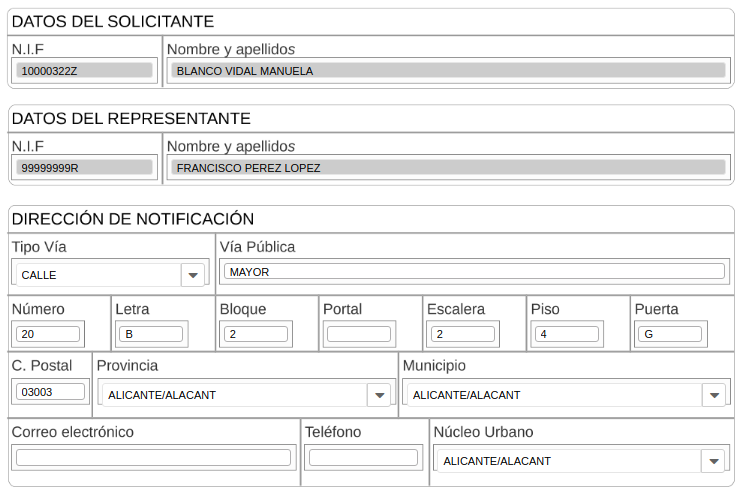
Ahora debemos rellenar los campos de "EXPONE" y "SOLICITA" donde escribiremos una descripción sobre la naturaleza del trámite.
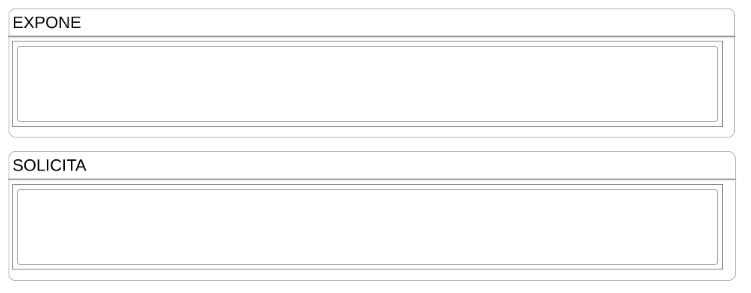
Antes de finalizar este proceso, haciendo click en el botón de "Siguiente" debemos aceptar la Política de Privacidad.

-
Hurrengo pantailan prozedura behar bezala tramitatzeko behar den dokumentazioa erants dezakezu.
Se deberá de adjuntar toda la documentación necesaria requerida en un único documento en formato PDF, teniendo en cuenta que el tamaño máximo de fichero adjunto permitido es de 7 MB.
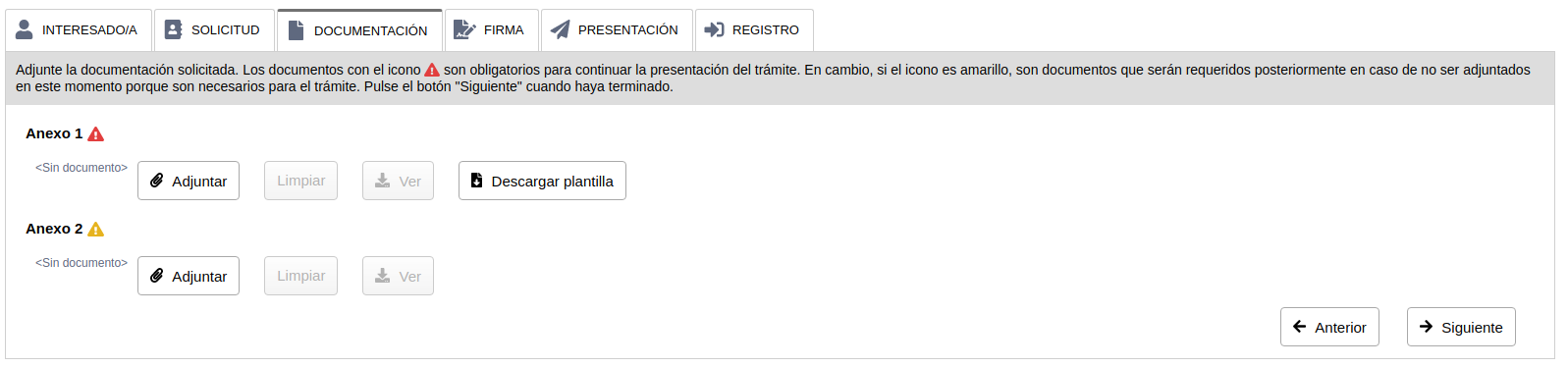
En caso de no ser un archivo con formato PDF nos saltara este error:
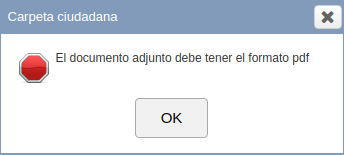
“Erantsi” botoia sakatu eta igo beharreko dokumentua hautatu ondoren, “Hurrengoa” botoian klik egin beharko duzu.
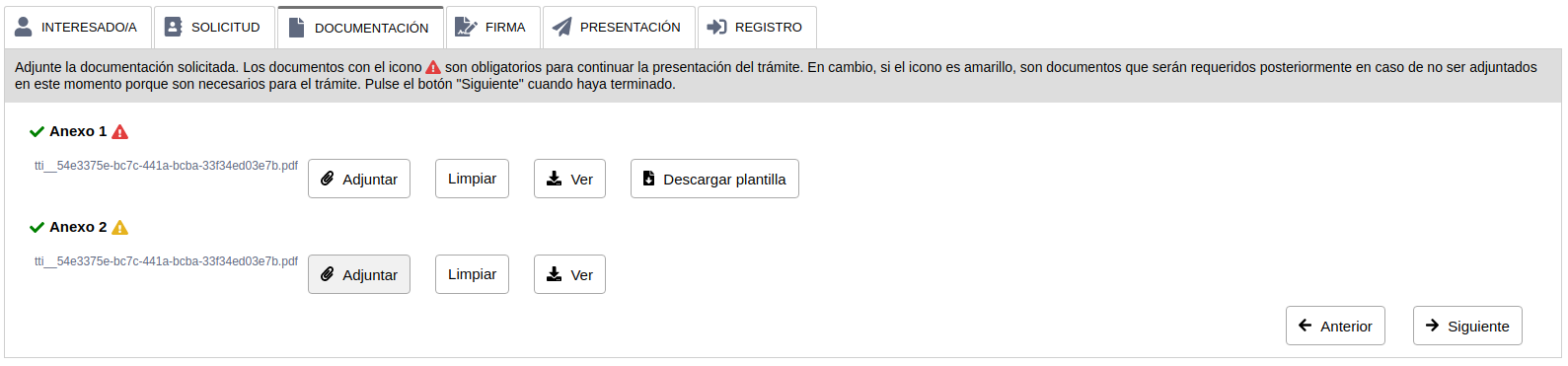
-
Dokumentuak sinatzea:
Erantsitako dokumentu guztiak digitalki sinatu beharko dira. Horretarako “Autofirma” programa instalatuta izan beharko duzu. Egoitzaren beraren “Eskakizun teknikoak” atalean egiazta dezakezu programa instalatuta daukazun.
Se pulsará en el botón "Firmar " y se abrirá el programa "Autofirma" (NOTA: Habrá que llevar cuidado porque es posible que se abra la ventana del programa detrás de la ventana del navegador, si tras unos minutos no ha aparecido la ventana del programa, minimice las ventanas de windows que tenga abiertas para comprobar que no se encuentre detrás).
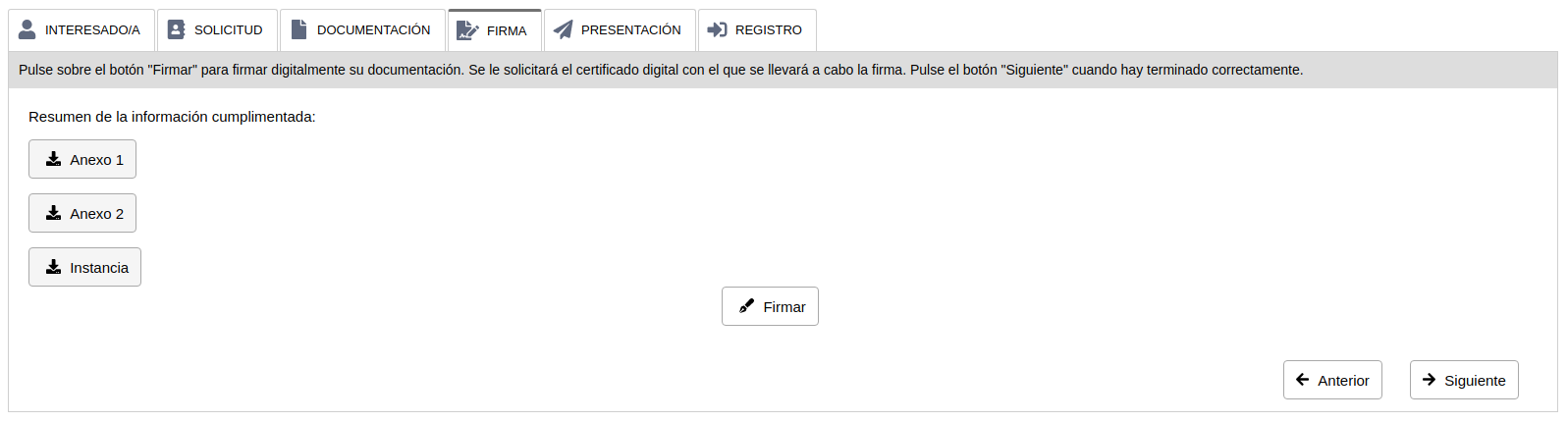
Se nos abrirá una ventana flotante con los siguientes botónes:
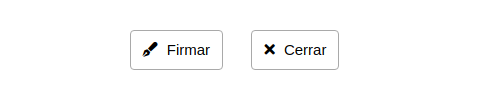
Si hacemos click sobre "Firmar" se nos abrirá la conexion con Autofirma para poder realizar la firma:
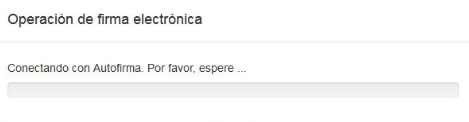
Dena ongi joan bada, mezu hau agertuko da pantailan:
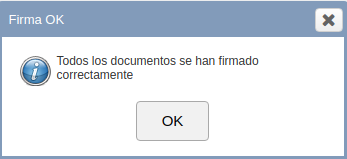
“OK” sakatu eta gero “Hurrengoa” botoian klik egingo dugu.
-
Egiaztatu dena ongi dagoela eta aurkeztu eskabidea:
Dokumentu guztiak sinatu eta azkeneko partera iristen garenean, dena behar bezala dagoen egiaztatu ahal izango dugu. Horretarako, erantsi den dokumentazio guztia deskargatuko dugu, dokumentuaren izenean klik eginda.
Dena behar bezala dagoela egiaztatu ondoren, “Aurkeztu eskabidea” botoia sakatuko dugu.
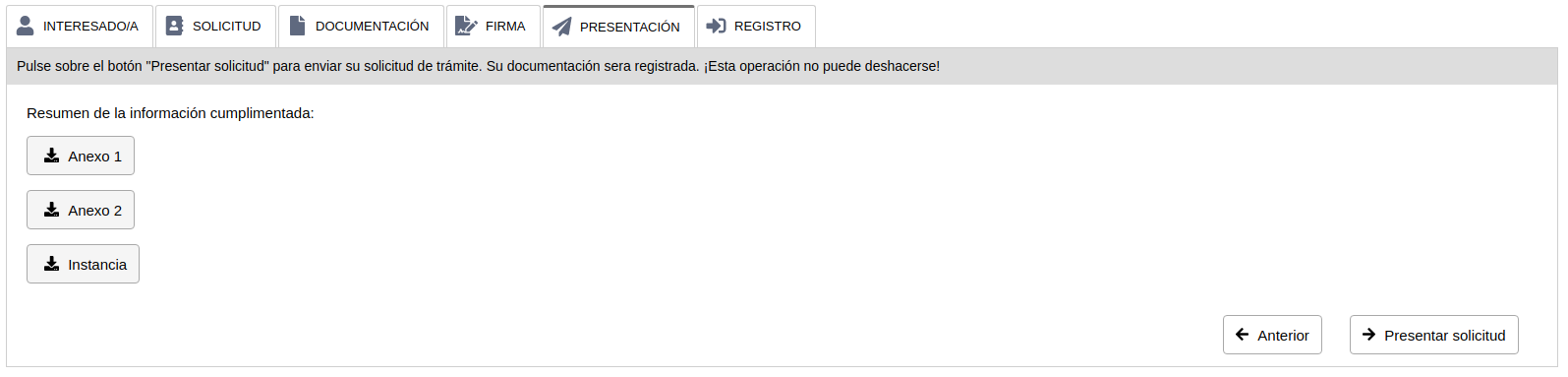
-
Deskargatu eskabidearen egiaztagiria:
Azkenik, eskabidearen egiaztagiria deskargatu ahal izango dugu, sinatua eta dokumentua balioduna dela frogatzen duen egiaztapen-kode seguruarekin (EKS):