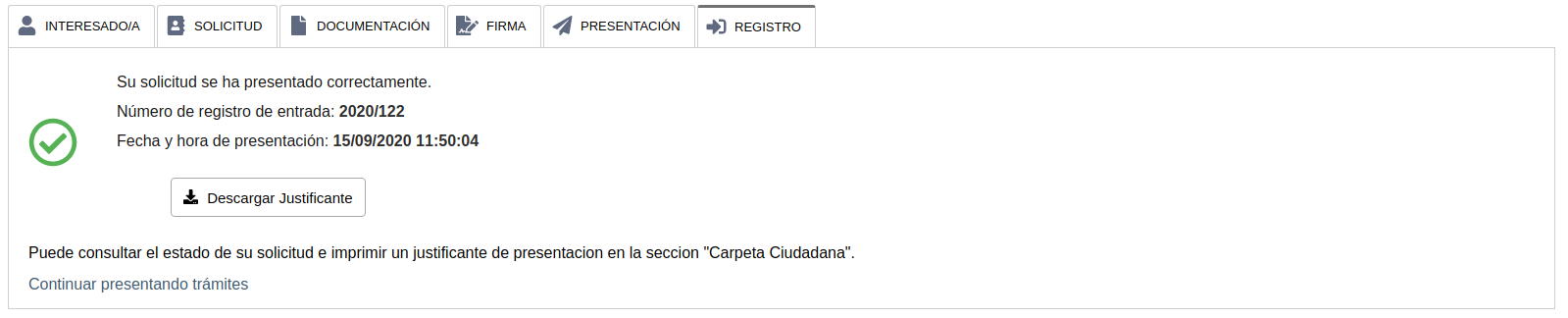Instrucciones para realizar un trámite
Para la realización de un trámite a traves de la Sede Electrónica del Consorcio Provincial de Bomberos de Valencia se deberán seguir los siguientes pasos:
-
Será necesario estar autentificado en la Sede Electrónica del Consorcio Provincial de Bomberos de Valencia ,para ello deberá hacer click en el botón
 en la parte central de la página "Home" de la Sede.
en la parte central de la página "Home" de la Sede.
Se accederá a la siguiente pantalla donde habrá que hacer click en

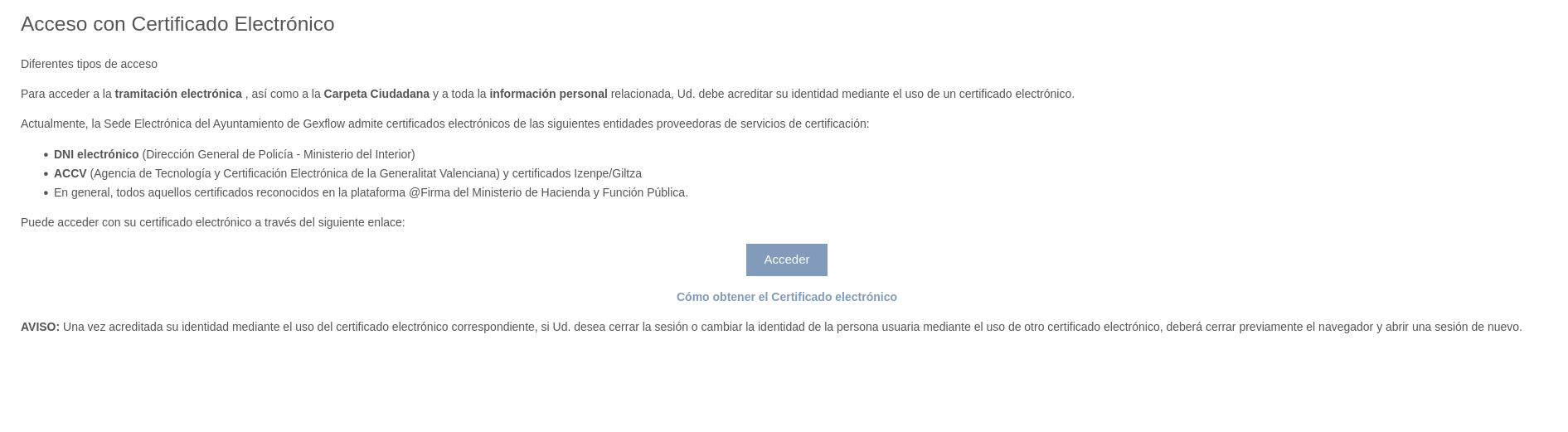
Se deberá tener un certificado electrónico válido instalado en el ordenador o disponer de un DNIe con el que autentificarse en la Sede.
Una vez autentificado correctamente el boton de
 se tornara en un color verde y aparecera el número del DNI o NIF y el nombre o razon social de la persona o entidad autentificada.
se tornara en un color verde y aparecera el número del DNI o NIF y el nombre o razon social de la persona o entidad autentificada.

-
En la ficha del trámite a realizar hacer click en
 y se nos abrirá la siguiente pantalla:
y se nos abrirá la siguiente pantalla:
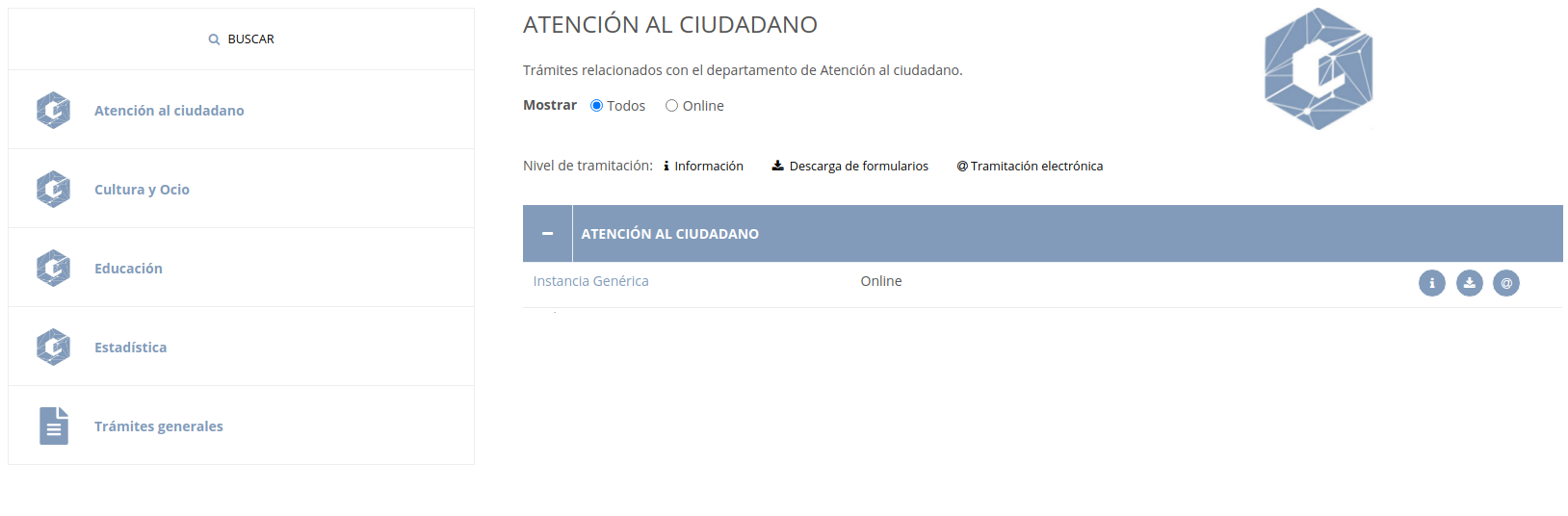
En la parte izquierda encontraremos las distintas categorías a las que podemos realizar trámites y en la parte derecha los distintos trámites disponibles para cada categoría. Una vez seleccionado el trámite nos aparecerá la siguiente pantalla:
Nos aparecerán las siguientes opciones: Tramitar Online, Teléfono donde nos aparecera un numero de contacto y presencial donde tendremos la dirección en el caso que queramos tramitarlo de dicha forma. En nuestro caso vamos a mostrar el proceso de tramitar online.
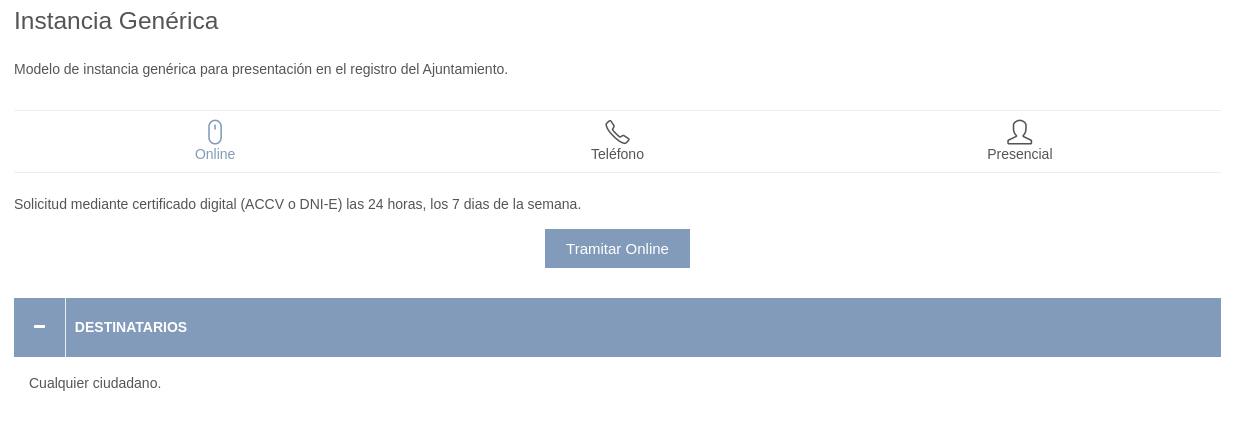
-
Al tramitar una solicitud tendremos dos opciones: tramitarlo como la persona interesado/a o tramitarlo actuando en representación del interesado/a. Debemos marcar que opción queremos elegir.

Si tenemos la opción seleccionada de "Soy la persona interesada" y pulsamos en el botón "Siguente" pasaremos a la siguiente pestaña, "SOLICTUD".
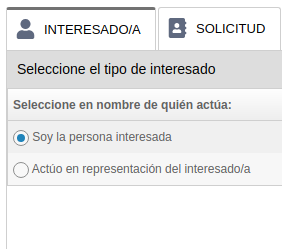
En el caso que de tener la opción de "Actúo en representación del interesado/a" seleccionada, veremos la siguiente imagen:
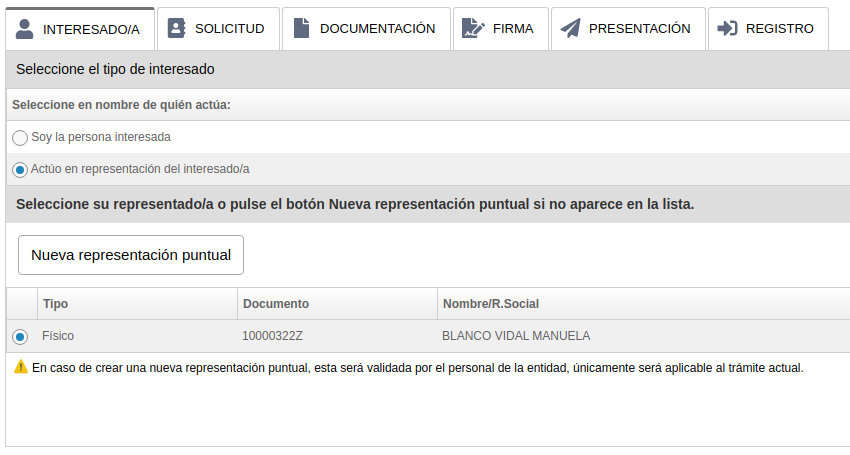
Aquí tenemos dos opciones: podemos seleccionar al representante y darle al botón de "Siguiente" o hacer click sobre el botón "Nueva representación puntual". Vamos a ver este segundo caso:
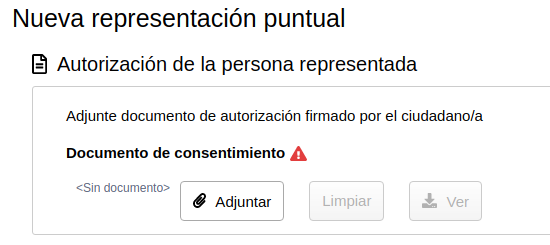
Lo primero que tendremos que hacer es adjuntar el documento de autorización, debemos hacer click sobre el botón "Adjuntar" seleccionando el documento de nuestro disco.
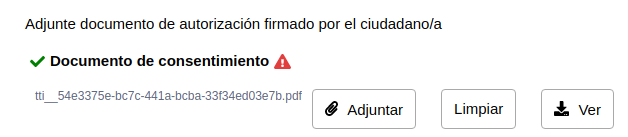
Una vez seleccionado lo veremos de la siguiente forma, también podemos volver a adjuntar el documento de consentimiento, lo reemplazará por el que tenemos, podemos hacer click sobre el botón "Limpiar" que nos quitara dicho documento o el botón "Ver" para descargar el documento adjuntado.
Ahora deberemos rellenar el formulario con los datos generales de la persona/entidad representada y hacer click sobre el botón "Siguiente".
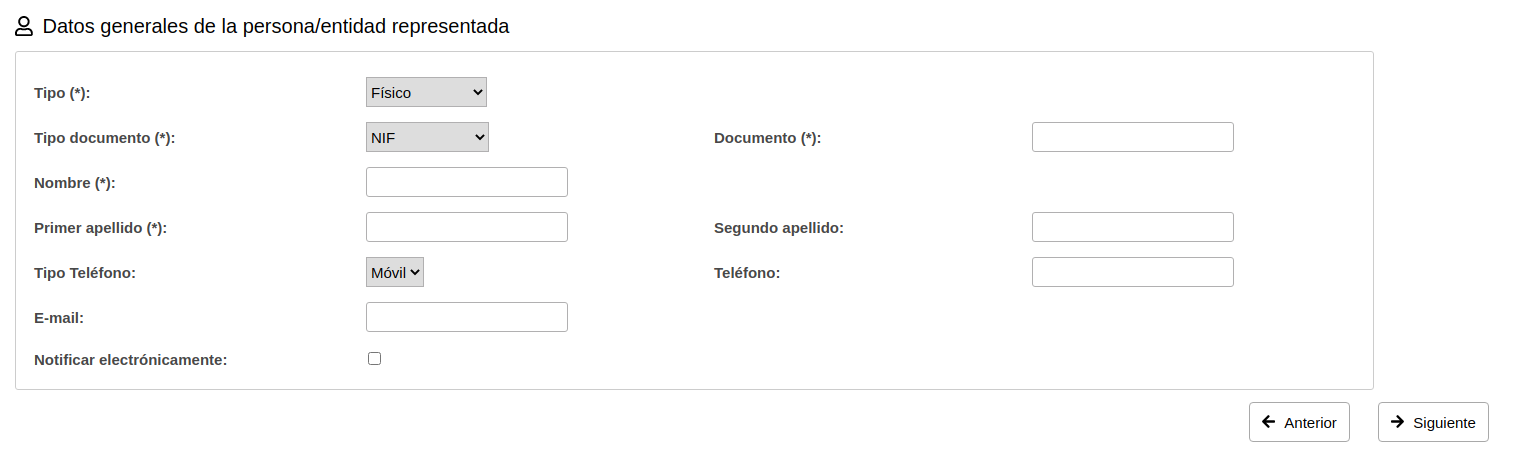
-
Solicitud en esta pestaña tendremos que rellenar la solicitud, también veremos los datos que hemos procesado en el apartado de INTERESADO/A, a esta accederemos con las tres opciones que tenemos: Siendo la persona interesada, en representación de una tercera o por representación puntual.
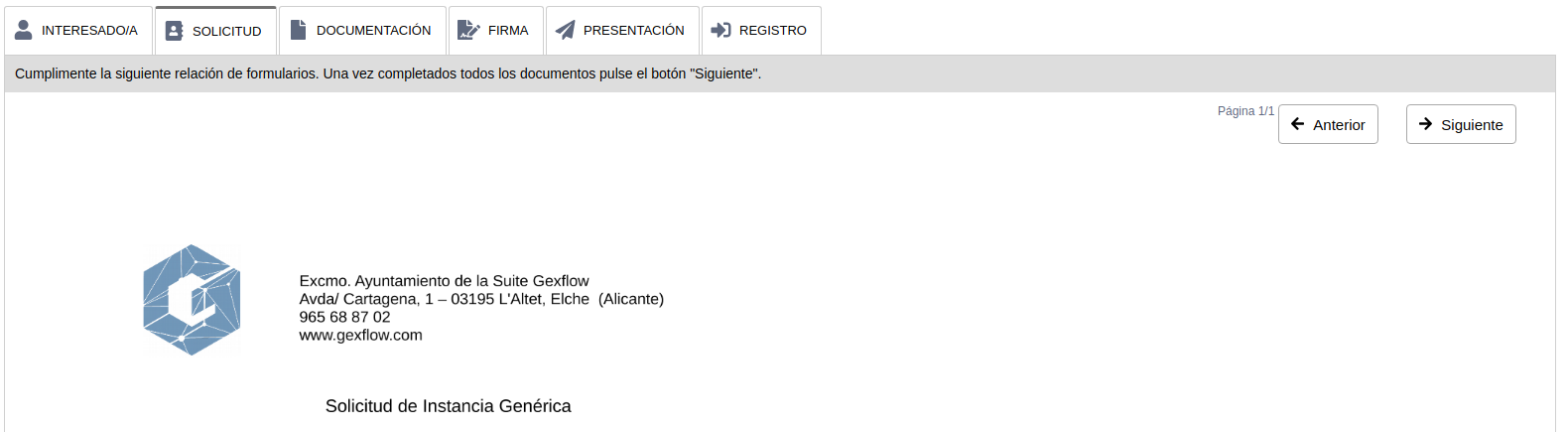
Los datos de "DIRECCION DE NOTIFICACION" y los datos de contacto son editables.
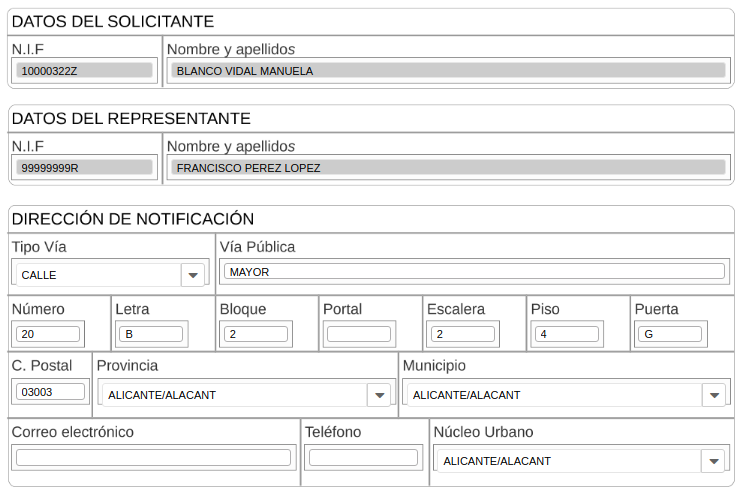
Ahora debemos rellenar los campos de "EXPONE" y "SOLICITA" donde escribiremos una descripción sobre la naturaleza del trámite.
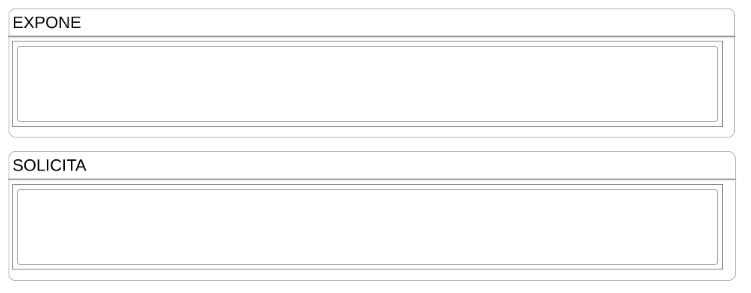
Antes de finalizar este proceso, haciendo click en el botón de "Siguiente" debemos aceptar la Política de Privacidad.

-
La siguiente patanlla nos permite adjuntar la documentación necesaria para la correcta tramitación del procedimiento.
Se deberá de adjuntar toda la documentación necesaria requerida en un único documento en formato PDF, teniendo en cuenta que el tamaño máximo de fichero adjunto permitido es de 7 MB.
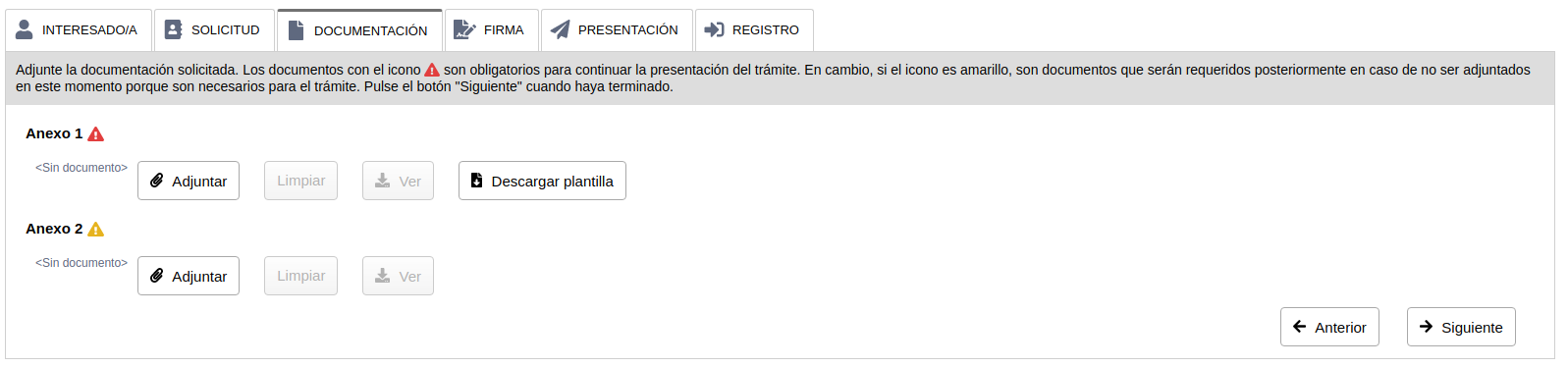
En caso de no ser un archivo con formato PDF nos saltara este error:
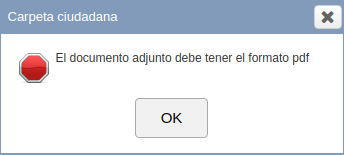
Tras pulsar en el botón "Adjuntar" y seleccionar el documento a subir, deberá hacer click en "Siguiente".
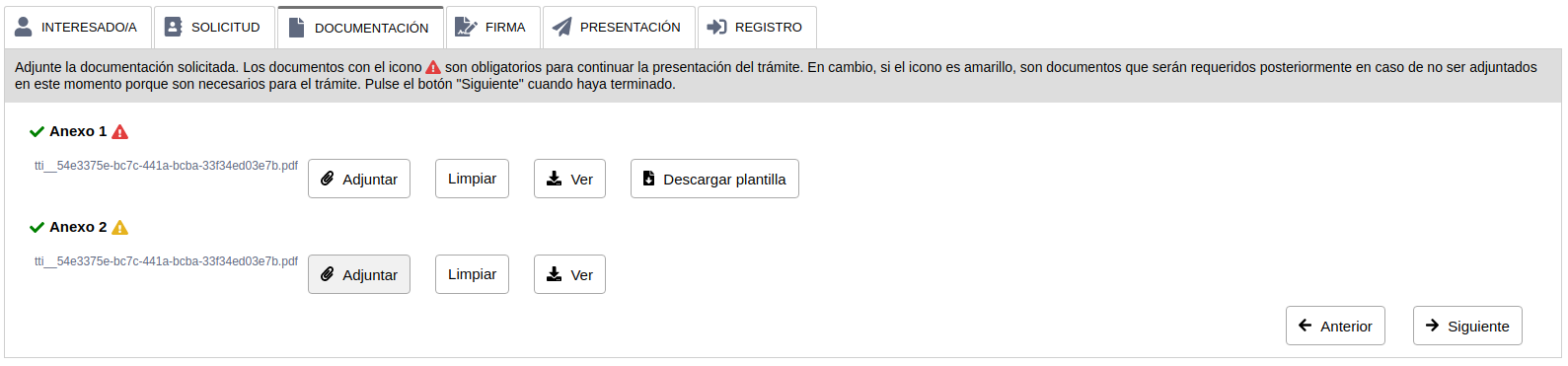
-
Firma de los documentos:
Se deberán firmar todos los documentos adjuntados digitalmente, para ello se deberá de tener instalado el programa "Autofirma", se puede comprar si ya está instalado el programa en la sección Requisitos técnicos de la propia Sede.
Se pulsará en el botón "Firmar " y se abrirá el programa "Autofirma" (NOTA: Habrá que llevar cuidado porque es posible que se abra la ventana del programa detrás de la ventana del navegador, si tras unos minutos no ha aparecido la ventana del programa, minimice las ventanas de windows que tenga abiertas para comprobar que no se encuentre detrás).
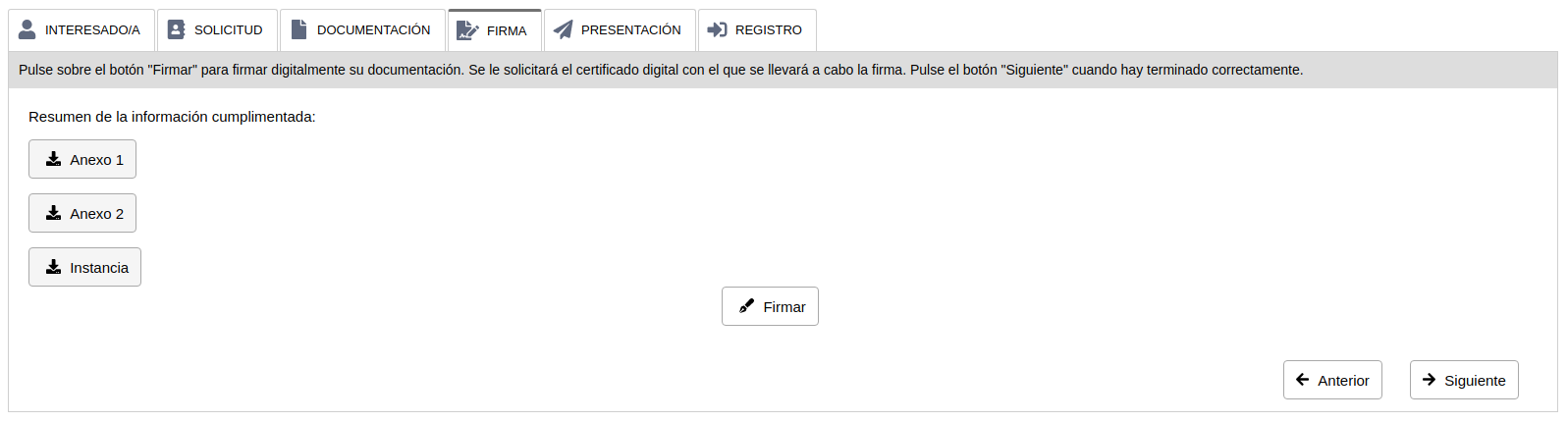
Se nos abrirá una ventana flotante con los siguientes botónes:
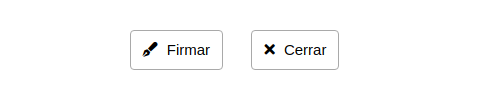
Si hacemos click sobre "Firmar" se nos abrirá la conexion con Autofirma para poder realizar la firma:
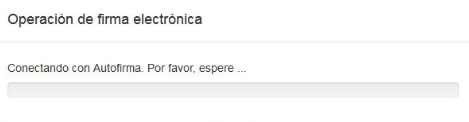
Si todo ha sido correcto aparecerá el siguiente mensaje en la pantalla:
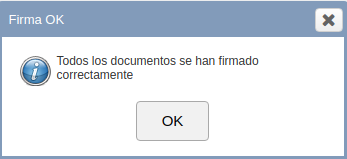
Se pulsará "OK" y haremos click en "Siguiente".
-
Comprobar que todo es correcto y presentar solicitud:
Una vez todos los documentos han sido firmados y se llega a la última parte, se podrá comprobar si todo está correcto, descargando toda la documentación que se ha adjuntado, haciendo click en el nombre del documento.
Cuando todo se haya comprobado y esté correcto se pulsará en el botón "Presentar Solicitud"
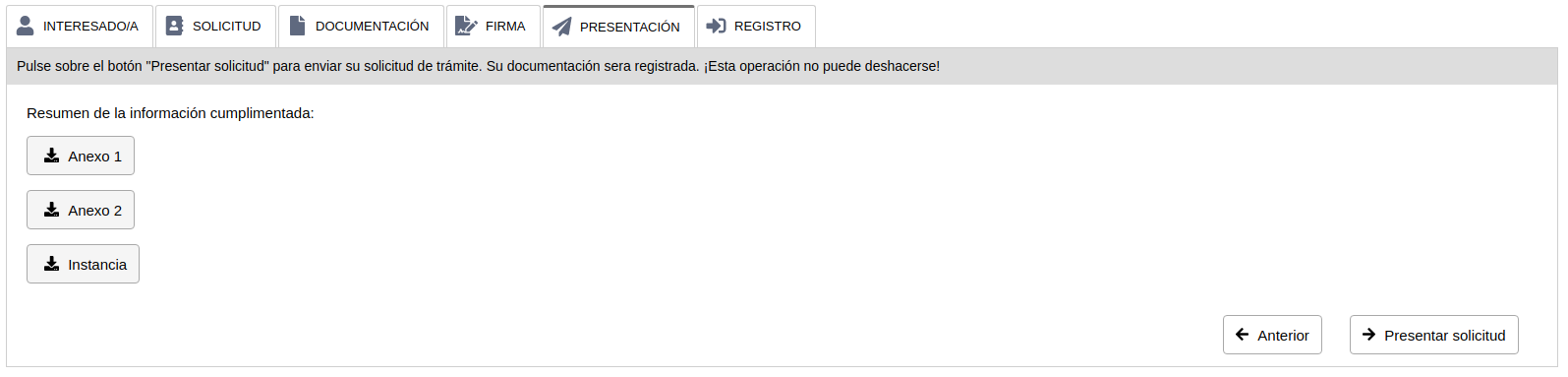
-
Descargar el justificante de la solicitud:
Por último, se podrá descargar el justificante de la solicitud firmado y con el código de verificación seguro (CVS) del documento que demuestra la validez del mismo: